Si has instalado Visual Studio en un idioma pero quieres que se muestre en otro, no tienes que desinstalarlo ni reinstalarlo. En este artículo te explico cómo cambiar el idioma en Visual Studio Code de forma rápida y sencilla. Además, si no consigues modificarlo, te explico la razón por la que puede ocurrir este problema y cómo solucionarlo.
¡Empecemos!
Abrir las opciones de VS Code
Lo primero que debes hacer es abrir Visual Studio Code y ejecutar el siguiente Comando: Ctrl + Shift + p. De esta manera, verás que el editor de código abre un cuadro de opciones en la que puedes seleccionar la acción que deseas llevar a cabo.
Este atajo de teclado de Visual Studio te servirá para realizar todo tipo de tareas sobre este editor de texto.
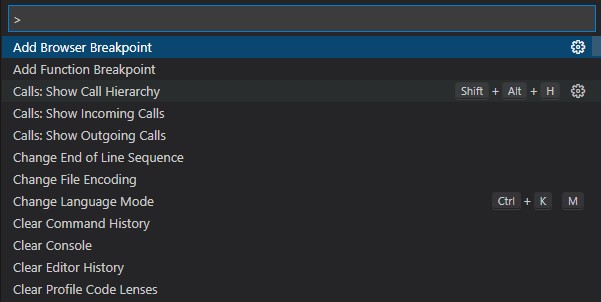
Una vez realizado, deberás teclear la palabra «config». A continuación, Visual Studio te mostrará las opciones para configurar el idioma de pantalla. Deberás seleccionar el enlace que se muestre en el idioma que deseas establecer. Para cambiar el idioma de Visual Studio a español, deberás elegir «Configurar idioma de pantalla».

Una vez realizado simplemente debes seleccionar el código del idioma en el que quieras configurar tu editor de código. Si únicamente ves una opción (inglés), debes instalar el paquete del idioma requerido. Te lo explico a continuación.
Importar paquetes de idioma en Visual Studio Code
Es posible que hayas realizado los pasos que te comentaba previamente, pero que sólo tuvieses la opción de seleccionar como idioma el inglés. En ese caso, al realizar Ctrl + Shift + p, habrás visto que la única opción disponible para modificar el lenguaje del editor de código es aquella en la que pone «Configure Display Language«.

En ese caso, habrás observado que al seleccionarla, Visual Studio Code no te permite elegir otro idioma que no sea «en», es decir, el inglés. Para modificar las opciones que muestra, debes seleccionar la opción «Install Additional Languages«. De esta manera, podrás instalar en tu editor de código el paquete del lenguaje que desees instalar.

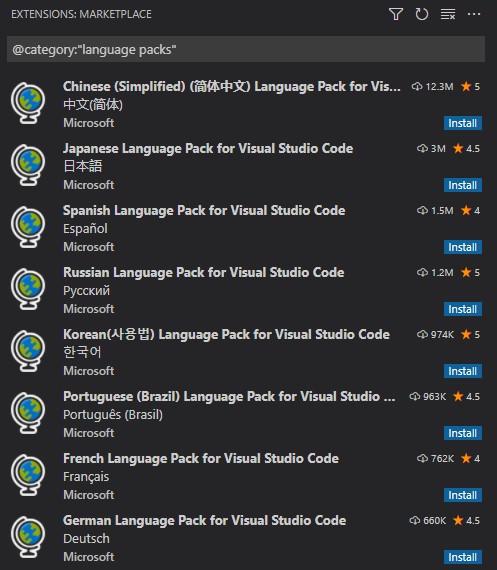
A continuación, podrás observar que Visual Studio Code ha desplegado las opciones de packs de lenguaje en su Marketplace de extensiones.
Debes seleccionar e instalar el idioma en el que quieras definir tu editor de código.
En este caso, seleccionaré el paquete titulado «Spanish Language Pack for Visual Studio Code«. De esta forma, estaré instalando el pack de español.
Una vez instalado, verás un mensaje de alerta de Visual Studio en el que dice: «In order to use VS Code in Spanish, VS Code needs to restart». Simplemente debes pulsar el botón «Restart«, de manera que se reinicie tu editor de código.
Después de reiniciar el programa, la versión de Visual Studio Code se encontrará en castellano, como se puede ver a continuación:
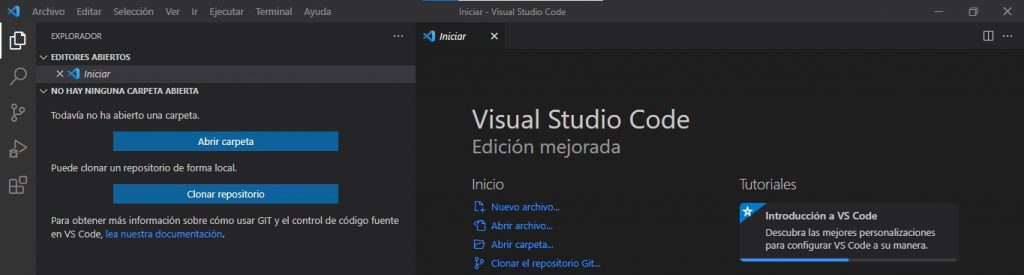
Cambiar el idioma en Visual Studio Code: conclusión
Espero que estos consejos te hayan sido de utilidad para cambiar el idioma en Visual Studio Code a español. Como ves, es un procedimiento sencillo y rápido que sirve para establecer cualquier idioma en este editor de código.
En caso de que emplees habitualmente este magnífico editor de código, te recomiendo echar un vistazo a nuestros artículos sobre este magnífico editor de código.
¡Hasta la próxima!






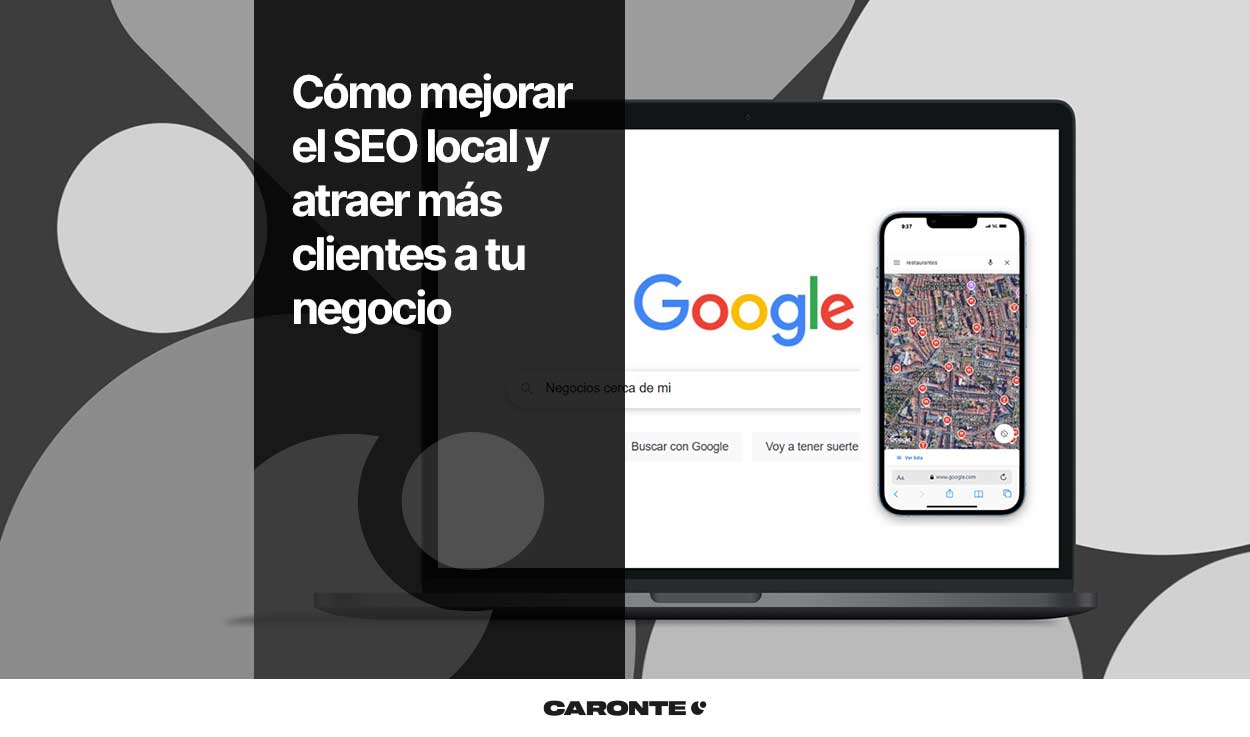

Muchas gracias! Muy bien explicado. Me habéis resultado de mucha ayuda.
Gracias a ti por la lectura Javier!
Gracias por su ayuda, excelente su aporte.
¡Gracias a ti por la lectura Julio!
excelente, muchas gracias!
Gracias, muy bien explicado, así todo es más fácil <3
Muchismas gracías por tu ayuda , ha sido muy fácil con tu explicación
Gracias a ti Deyanira por la lectura!
Gracias por indicarme como hacer para cambiar el idioma fue sencillo y ràpido..
Gracias a ti por la lectura Alirio!
¿Y si no te aparece la opción de «Install Additional Languages»? No veo nada parecido
Muchas gracias, muy bien explicado.
hola una consulta el idioma español lo pude poner en el programa pero en el marketplace de visual code sigue apareciendo el ingles por ejemplo en la descripcion de un programa aparece en ingles como lo puedo cambiar ‘?
Es de muchas ayuda, muchas gracias.
Realmente me ayudo, gracias
5/5/2023
Gracias. Funcionó!
No hay de qué, gracias a ti por la lectura!
excelente tutorial para empezar mis primeras clases realmente me fui muy util
Gracias Guido, nos gusta saber que ha sido útil para ti.
Muchas gracias…. fué muy útil…
¡Un placer ayudar!
na na na un grande esto fue facil
MUCHAS GRACIAS
No hay de qué, gracias por la lectura!
muchas gracias
¡A ti por leernos!
gracias mil tu guia clara y prsisa
realmente me sirvio muchas graciasss
Gracias por la claridad en la explicación dada.
Muchas gracias por la esplicacion paso a paso, fue de gran ayudad. Bendiciones